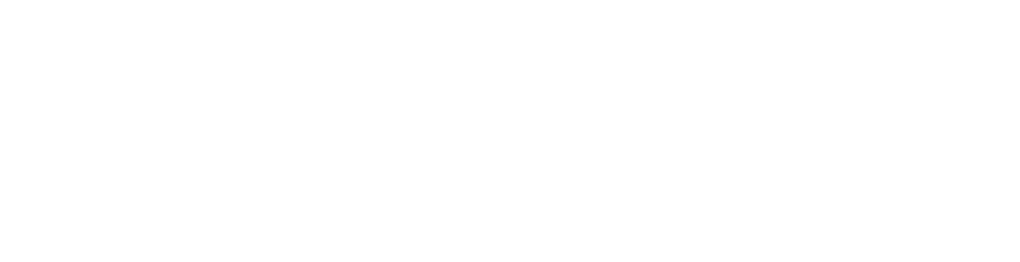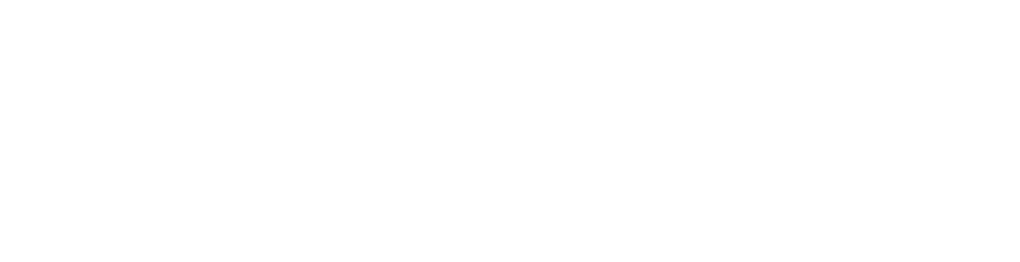Hvordan streame et digitalt møte
Uansett om din kommune eller ditt firma kjører de digitale møtene over Microsoft Teams, Zoom, Slack, Google Hangouts, Whereby, Facetime eller hva det måtte være, så kan disse møtene også være åpne for publikum på diverse streaming-platformer.
Bakgrunn
Vi har fått flere henvendelser fra våre kunder, spesielt fra kommuner og fylkeskommuner, som pga. corona-situasjonen har måttet kjøre offentlige møter digitalt istedet for i en offentlig tilgjengelig sal. Da kan det være kjekt å vite hvordan man kan offentliggjøre slike møter, rett og slett.
Utstyr
Du trenger ikke noe spesielt utstyr annet enn en PC/Mac eller mobiltelefon for å følge denne guiden. Det eneste du trenger er programvaren OBS Studio for PC/Mac, eller Larix Screencaster for mobiltelefoner. For å streame et digitalt møte tar man vindus- eller skjermopptak, i tillegg til opptak av inn- og ut-lyd. Les videre for å finne ut hvordan det hele fungerer!
Valg av streaming-platform
For å vise noe på nettet må man ha en plass sende video hvor seerne også kan få tilgang til videostrømmen. En liten innføring i hva live streaming er og mulige tilbydere for å sende og vise video finner du her.
Stream fra PC/Mac med OBS Studio
Først og fremst må du installere OBS Studio, i tillegg til den digitale møteprogramvaren du ønsker å benytte (Microsoft Teams, Zoom e.l.). Når dette er gjort kan du åpne begge programvarene. Videre steg tar utgangspunkt i engelsk versjon av OBS Studio.
Generelle innstillinger
Første gang du åpner OBS vil du bli møtt av en "Auto-configuration Wizard", gjennomfør denne med følgende valg:
1. Generell bruk (“Usage Information”)
Velg "Optimise for streaming, recording is secondary"
2. Videoinnstillinger (“Video Settings”)
Base (Canvas) Resolution; velg "1920x1080" eller "1280x720". FPS; velg "60" eller "30".
3. Streaming-platform-informasjon (“Stream Information”)
Service; velg den streaming-platformen du ønsker å benytte. Dersom du bruker CompanyCast.live velger du "Custom...". Følg deretter veilederen for å legge inn nødvendig informasjon fra din tilbyder. For CompanyCast.live skriver du inn rtmp://stream.companycast.live/publish under "Server" og streaming-nøkkelen som du har fått av oss under "Stream Key".
4. Bekreft innstillinger (“Final Results”)
Trykk på "Apply Settings" for å fullføre.
Legge inn lyd- og bildekilder
Når du er ferdig starter en liten jobb med å legge inn lyd- og bildekilder for å kunne vise fram ditt digitale møte på en live stream. Dersom møteprogramvaren din åpner møtet i et eget vindu, slik som f.eks. Microsoft Teams gjør, så kan det være lurt å bli med i møtet nå mens du setter opp OBS Studio sine kilder. Gjør deretter følgende:
1. Opptak av møtebildet
Trykk på "+" under "Sources" og velg "Window Capture". Velg "Create new" under popupen som dukker opp og skriv inn et beskrivende navn ala "Teamsvindu" e.l. og trykk på "OK". I neste popup skal du velge selve vinduet som du ønsker å ta opp, En forhåndsvisning av vinduet du velger under nedtrekksmenyen "Window" vises øverst. Dersom forhåndsvisningen er sort etter at du har gjort valget ditt så kan det hende at møteprogramvaren din ikke støtter vindusopptak. Gå i så fall videre til steg 1.1. Dersom forhåndsvisningen viser det korrekte vinduet ditt er det bare å gå videre ved å trykke "OK". Eventuelt kan du velge bort "Capture Cursor" slik at musepekeren din ikke vises på live streamen.
1.1 Opptak av skjerm (alternativ til steg 1)
Lukk popupen fra steg 1 ved å trykke på "Cancel", og slett deretter kilden ved å velge den under "Sources" og trykk deretter på "-". Opprett en ny kilde ved å trykke på "+" under sources igjen, men denne gangen velger du "Display Capture". Velg "Create New" i popupen og skriv inn et beskrivende navn ala "Skjermopptak" e.l. og trykk på "OK". I neste popup skal du velge den skjermen du ønsker å gjøre opptak av, så velg den skjermen hvor du kommer til å vise møtevinduet ditt på. Dersom du bare har en skjerm trenger du ikke gjøre et valg her. Eventuelt kan du velge bort "Capture Cursor" slik at musepekeren ikke vises på live streamen. Merk at denne alternative måten tar opp hele skjermen din, og ikke bare møtevinduet. Så hva enn som vises på den valgte skjermen vil vises for publikum!
2. Opptak av lyden til de andre møtedeltakerene
Trykk på "+" under "Sources" og velg "Audio Output Capture". Velg "Create New" under popupen og skriv inn et beskrivende navn ala "PC-lyd" e.l. og trykk på "OK". I neste popup skal du velge lydkilde, og for de fleste er det "Default" som er korrekt. Dersom du har en egen høytaler eller headset som du benytter for å spille av lyden fra møtet velger du istedenfor denne kilden under nedtrekksmenyen "Device". Trykk deretter på "OK".
3. Opptak av din stemme/mikrofon
Tykk en siste gang på "+" under "Sources" og velg "Audio Input Capture". Velg "Create New" under popupen og skriv inn et beskrivende navn ala "Mikrofon" e.l. og trykk på "OK". I neste popup skal du velge lydkilde, og for de fleste er det "Default" som er korrekt. Dersom du har en egen mikrofon som du benytter for å snakke i møtet velger du istedenfor denne kilden under nedtrekksmenyen "Device". Trykk deretter på "OK".
4. Sjekk at alt fungerer
På skjermen din burde du nå se enten møtevinduet ditt, eller skjermen, i forhåndsvisningen midt på skjermen i OBS Studio. I tillegg burde det være to volum-kontroller under "Audio Mixer"; den ene burde gi utslag når du spiller av lyd på PCen/Macen din, mens den andre burde gi utslag når du prater i mikrofonen din.
5. Start streaming
Når du har gjennomført oppsettet og sjekket at alt fungerer er det bare å opprette en sending på din streaming-platform, en guide for CompanyCast.live finner du bl.a. her. Deretter er det bare å trykke på "Start Streaming" for å gå starte sendingen. Ønsker du i tillegg et lokalt opptak, noe vi sterkt kan anbefale i tilfelle brudd, trykker du i tillegg på "Start Recording". Når møtet er ferdig og du har avsluttet sendingen din på din streaming-platform velger du "Stop Streaming", og evt. "Stop Recording" dersom du kjører et lokalt opptak i tillegg.
Stream fra din mobiltelefon/tablet med Larix Screencaster
Å streame et møte fra din mobiltelefon eller tablet er litt annerledes; her kan man nemlig ikke ta opp lyden fra de andre møtedeltakerene og din egen mikrofon samtidig. Så dersom du bruker din egen mobiltelefon får du ikke med din egen stemme/dine innlegg, eller så er alternativet å bruke en ekstra mobiltelefon/tablet som en "stille deltaker"; altså en deltaker som bare er med for å observere og streame møtet. Uansett, det første du må gjøre er å installere den digitale møteprogramvaren på din enhet, i tillegg til streaming-programvaren Larix Screencaster, og deretter åpne begge to. Videre steg tar utgangspunkt i den engelsk versjon av Larix Screencaster.
Generelle innstillinger
Når du åpner Larix Screencaster må du først sette noen grunnleggende innstillinger, så finn fram til innstillingsmenyen("Settings") og gjør deretter følgende:
1. Kobling mot streaming-platform ("Connections")
Velg "Connections" på hovedmenyen og trykk på "New connection". Legg deretter inn et navn for streaming-platformen du benytter. Eksempelvis "CompanyCast.live" dersom du benytter oss. Deretter fyller du inn URL-feltet med informasjonen du har fått fra din streaming-platform. For CompanyCast.live er vil denne være rtmp://stream.companycast.live/publish/<din streaming-nøkkel> (uten krokodilletegnene). Trykk deretter på "Save".
2. Videoinnstillinger ("Video")
Gå tilbake til hovedmenyen for innstillinger og velg "Video". For å holde dataforbruken nede både for deg og dine seere kan vi anbefale at du setter "Virtual screen resolution" til "720p", "Frame rate" til "30 fps" og "Bitrate" til ca. "2000 Kbps" og setter "Adaptive bitrate" til "Logarithmic descend".
3. Lydinnstillinger ("Audio")
Gå tilbake til hovedmenyen for innstillinger og velg "Audio". Her må du passe på at "Sound settings" er satt til "Media sounds" for at lyden som blir spilt av på mobiltelefonen/tableten din er den lyden som blir tatt opp og sendt ut på live streamen. Bortsett fra det er det ikke noe mer du trenger å tenke på her.
4. Opptak av sendingen ("Record")
Ønsker du å gjøre et lokalt opptak av sendingen kan du gå tilbake til hovedmenyen for innstillinger og velge "Record" for så å huke av for "Record stream".
5. Start streaming
Når du har gjennomført stegene over er bare å opprette en sending på din streaming-platform, en guide for CompanyCast.live finner du bl.a. her. Deretter kan du bli med i møtet, for så å gå til hovedskjermen i Larix Screencaster og trykke på "Start". Switch tilbake til møte-appen en siste gang; du streamer nå møtet til din streaming-platform! Når møtet er ferdig er det bare å avslutte sendingen hos din streaming-platform før du går tilbake til Larix Screencaster og trykker på "Stop".
Oppsummering
Streaming av noe som vises på en PC-skjerm er ikke noe nytt. Spesielt innenfor gaming-verdenen har dette blitt gjort lenge. Men dette er ikke kompetanse de fleste sitter på akkurat, så vi håper at denne guiden har vært til hjelp. Det viktigste å huske på uansett om man streamer fra en PC/Mac eller mobiltelefon/tablet er at bilde og lyd fra din enhet er det som vises for seerne; så pass gjerne på at du ikke spiller av andre lyder mens sendingen pågår, og ikke vis fram noe urelevant eller sensitiv informasjon heller.
Ellers er det bare å ønske lykke til med streamingen!